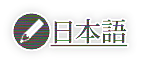Warning: include(_en/kuin_tutorial_exe6.php): failed to open stream: No such file or directory in /usr/local/www/kuina_ch/_article.php on line 105
Warning: include(): Failed opening '_en/kuin_tutorial_exe6.php' for inclusion (include_path='.:/usr/local/share/pear') in /usr/local/www/kuina_ch/_article.php on line 105